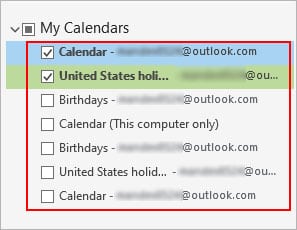
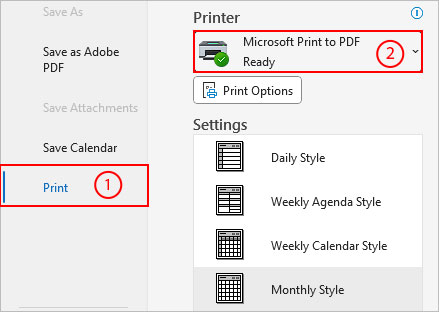
- Print range: print calendar on a specific date/time
- Page range: print all or specific pages
- Print style: view the calendar in daily, weekly, monthly, or other formats
- Copies: print one or more copies of the PDF
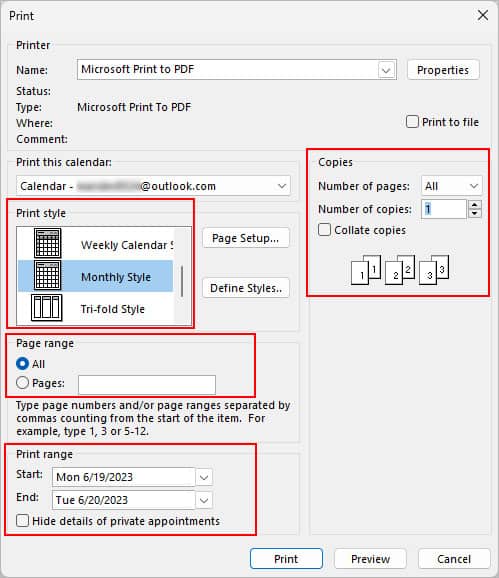
While Microsoft Outlook already offers a built-in feature to share your calendar, it could be a little inconvenient for someone who doesn’t use Outlook or uses a different email service. So saving the calendar as a PDF and sharing might be a viable option.
That way, you wouldn’t even have to manage any permission access to the shared calendar. At the same time, you can let them letting others view all your appointments/meetings for a particular month.
Once you share the calendar’s PDF version, others can access it on almost any device without having to install the Outlook app or create an Outlook account. Plus, you can save a copy to view it offline as well.
On Outlook Desktop (Office 365)
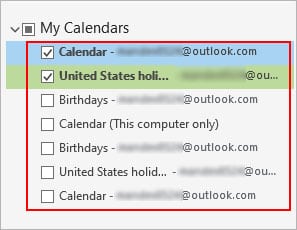
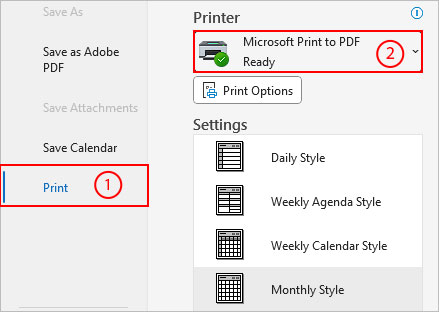
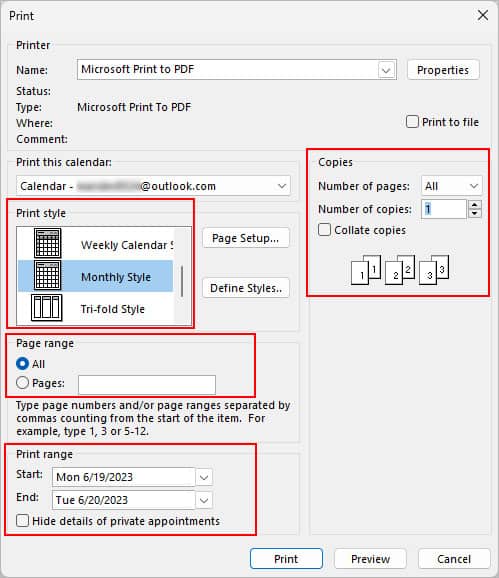
Note: To print the calendar of the entire year, select starting and ending dates of the year such as 2023/1/1 to 2023/12/31. Look for it under the Print range section as mentioned above in Step 8.
On Outlook Web
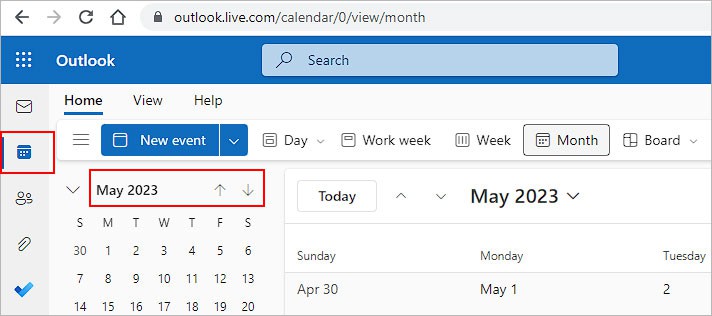
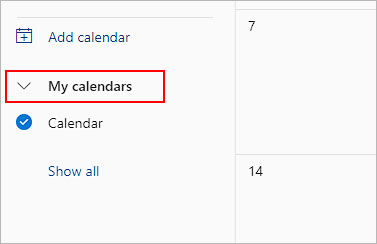
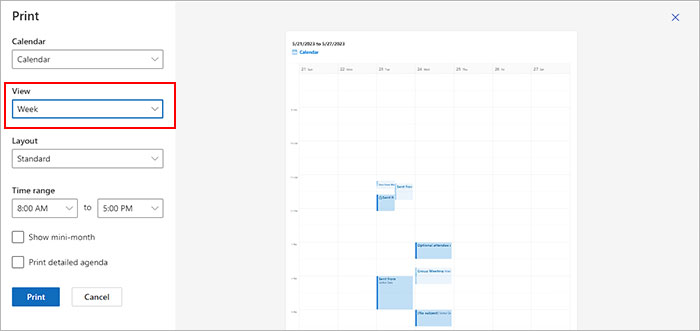
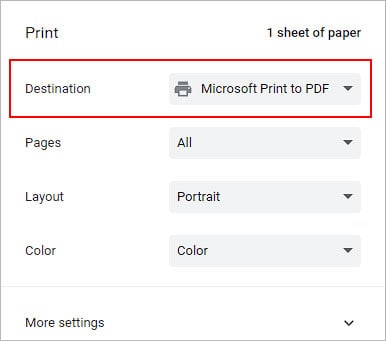
Similar to the calendar, you can save an Outlook message, including a calendar invite message, as a PDF.
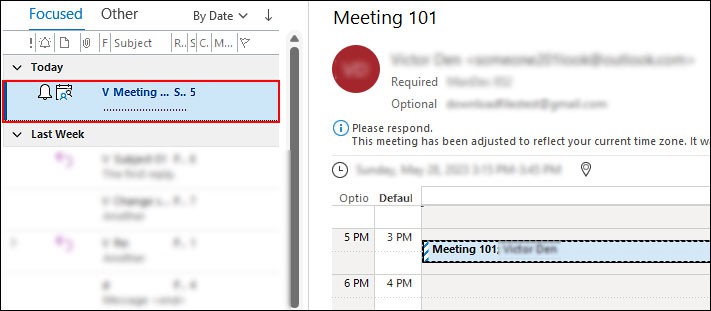
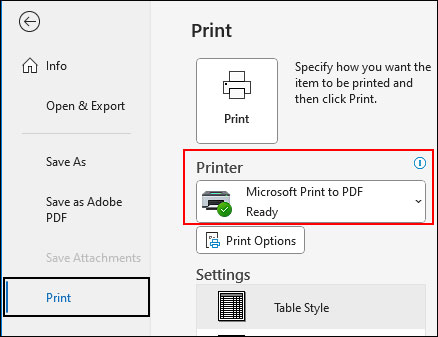
Along with a PDF format, Outlook also has the option to export your Outlook calendar in an Excel spreadsheet file (CSV format).
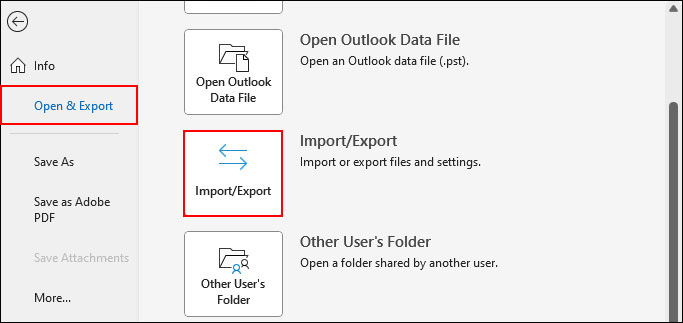
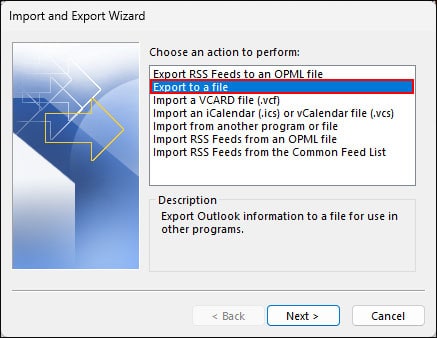
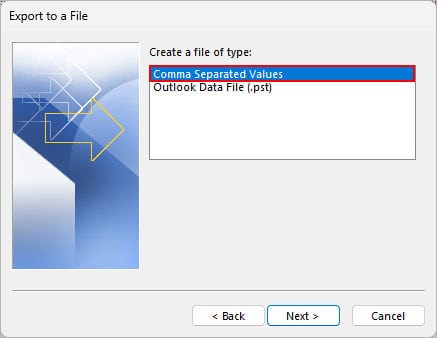
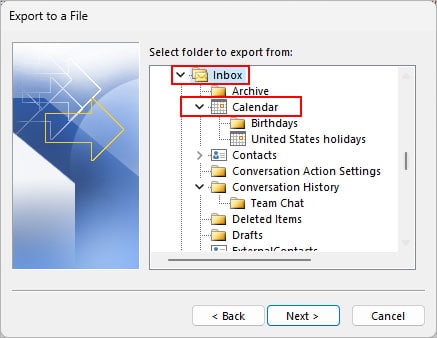

As a tech content writer, Jabin covers Excel-related articles at InsideTheWeb. His articles mainly involve helping new users to quickly familiarize themselves with the Excel interface and explaining various essential features. While he got introduced to Excel in his early school days, he developed a keen interest in it after working on a college project. He was impressed at how quickly one could accomplish several tasks with built-in functions like the filter function and user-friendly tools like the power query. Keeping beginner audiences in mind, he loves to explain even the most fundamental Excel concepts in detail and break down complex topics with a step-by-step approach. As an avid Excel user, he believes every task can be done a lot quicker if you know the right tools and techniques. When he’s not behind a keyboard, he loves to listen to interesting audiobooks and podcasts.